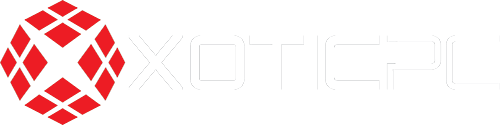Many Windows users have experienced the frustrating occurrence of "Unknown Devices" in the Device Manager. The nature of these strange gadgets is explored, and viable approaches to identification and resolution are outlined.
Understanding "Unknown Devices"
In Microsoft Windows, "Unknown Devices" frequently show up in the Device Manager. This is the section of the operating system that lists all of the computer's hardware components. A yellow warning triangle appears next to devices that Windows cannot find drivers for, suggesting that Windows does not know how to use them.
Common Causes
- Missing Drivers: The lack of proper drivers, which are required for the OS to interact with hardware components, is usually to blame.
- Hardware Malfunction: Incorrect identification of a device might be the result of defective or malfunctioning hardware.
- Outdated Windows: Problems with device recognition might arise if you're using a version of Windows that isn't up-to-date.
- Incompatible Hardware: Incompatible hardware may falsely report itself as an unknown device.
Identification Techniques
- Device Properties: Select "Properties" from the context menu after right-clicking the mysterious gadget, then go to the "Details" tab. In this case, the 'Hardware Ids' may provide useful information.
- System Information: Extensive information on all connected devices may be accessed with the use of tools like 'System Information' or third-party programs.
- External Devices: To determine if the mystery gadget is an external one, try turning them off and back on one by one.
Resolution Strategies
- Update Windows: Make sure you have the most recent Windows update installed, since this may contain drivers for your device.
- Driver Installation: You may manually install the driver by locating the device's hardware ID and downloading and installing the driver from the manufacturer's website.
- Windows Update: Problems with drivers may be fixed by launching Windows Update and letting the system automatically find and install any updates.
- Manufacturer’s Website: If you need updated drivers, check the manufacturer's website.
- Driver Update Tools: Make use of trusted third-party driver update tools, which can quickly identify and replace out-of-date drivers with the latest stable versions.
- Check Hardware Compatibility: Verify that your Windows version and system requirements are compatible with the device.
Advanced Troubleshooting
- BIOS/UEFI Check: Especially with brand-new hardware, the problem might be caused by a configuration in the BIOS or UEFI.
- Hardware Diagnostic Test: Running a hardware diagnostic can indicate whether there's an issue with the physical device.
- Expert Assistance: If you've exhausted all other options, contact a technician or the hardware manufacturer for help.
In Windows, fixing "Unknown Devices" calls for a mix of technical know-how and sleuthing skills. Users may restore functionality and guarantee optimal performance of their Windows systems by thoroughly finding and fixing the root cause, which may be a driver issue, hardware failure, or compatibility problem. Keep in mind that the key to debugging these evasive gadgets is time and thorough study.